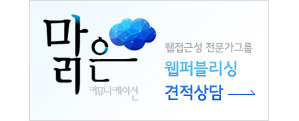반응형
웹퍼블리싱 코딩 작업시 편집 프로그램을 사용하여 코딩을 합니다.
편집 프로그램은 다양하게 있으며, 각각 본인의 스타일에 맞는 편집기를 사용하게 됩니다.
(주)맑은커뮤니케이션 에서는 퍼블리셔들이 다양하게 편집 프로그램을 사용합니다.
이에 따라 편집 프로그램 중 Visual Studio Code(VS Code) 사용시 유용한 단축키 사용법을 알아보고자 합니다.
이유는 요즘 퍼블리셔, 개발자들이 많이 사용하기에 주제로 다루어 보았습니다.
사용 빈도가 높은 단축키는 (★)를 하였습니다.
편집 프로그램은 다양하게 있으며, 각각 본인의 스타일에 맞는 편집기를 사용하게 됩니다.
(주)맑은커뮤니케이션 에서는 퍼블리셔들이 다양하게 편집 프로그램을 사용합니다.
이에 따라 편집 프로그램 중 Visual Studio Code(VS Code) 사용시 유용한 단축키 사용법을 알아보고자 합니다.
이유는 요즘 퍼블리셔, 개발자들이 많이 사용하기에 주제로 다루어 보았습니다.
사용 빈도가 높은 단축키는 (★)를 하였습니다.
기본 편집 단축키
| 단축키 구분 | 핵심 설명 | Command ID |
|---|---|---|
| Ctrl + X 커서 위치 행 삭제(잘라내기) |
커서 행 코드가 필요 없을 경우 드래그로 선택하지 않고, 해당 행에 커서를 놓고 Ctrl + X로 행을 삭제(잘라내기)합니다. | editor.action.clipboardCutAction |
| Ctrl + Shift + K 커서 위치 행 삭제 |
커서 행 코드가 필요 없을 경우 드래그로 선택하지 않고, 해당 행에 커서를 놓고 Ctrl + Shift + K로 행을 삭제합니다. | editor.action.deleteLines |
| Ctrl + C 커서 위치 행 복사 |
커서 행 코드를 반복해서 사용해야 할 경우, 해당 행에 커서를 놓고 Ctrl + C로 행을 복사합니다. | editor.action.clipboardCopyAction |
| Ctrl + Enter 커서 아래 행 빈줄 생성 |
커서를 맨 뒤로 보낸 후 Enter를 쳐서 빈 행을 생성할 수 있지만, 행의 코드 중간 부분에서도 Ctrl + Enter 단축키를 사용할 경우 더욱 쉽게 커서 아래에 빈 행을 생성 후 이동 가능합니다. |
editor.action.insertLineAfter |
| Ctrl + Shift + Enter 커서 위 행 빈줄 생성 |
행의 코드 중간 부분에서도 Ctrl + Shift + Enter단축키를 사용할 경우 더욱 쉽게 커서 위에 빈 행을 생성 후 이동 가능합니다. | editor.action.insertLineBefore |
| alt + (↑)화살표 행을 위로 이동 |
커서가 있는 현재 행을 윗줄로 옮길때 alt + (↑)화살표를 할 경우 쉽게 행의 코드 윗줄과 순서를 바꿀 수 있습니다. | editor.action.moveLinesUpAction |
| alt + (↓)화살표 행을 아래로 이동 |
커서가 있는 현재 행을 아래로 옮길때 alt + (↓)화살표를 할 경우 쉽게 행의 코드 아랫줄과 순서를 바꿀 수 있습니다. | editor.action.moveLinesDownAction |
| Ctrl + alt + (↑)화살표 커서를 위에 추가(다중선택) (★) |
동일하게 문자열을 수정시 Ctrl + alt + (↑)화살표로 윗행을 다중선택하여, 코드를 작성하면 동일하게 한번에 여러개를 수정할 수 있습니다. | editor.action.insertCursorAbove |
| Ctrl + alt + (↓)화살표 커서를 아래에 추가(다중선택) (★) |
동일하게 문자열을 수정시 Ctrl + alt + (↓)화살표로 아래행 다중선택하여, 코드를 작성하면 동일하게 한번에 여러개를 수정할 수 있습니다. | editor.action.insertCursorBelow |
| Ctrl + / 한줄 주석처리 (★) |
코드에 대한 설명 또는 필요에 의해 코드를 삭제하지 않고 브라우저에서 보여주고 싶지 않을 경우 Ctrl + / 단축키를 사용하면 됩니다. 퍼블리싱 작업시 자주 사용하는 단축키입니다. 해당 주석을 풀고 싶을 경우 Ctrl + / 단축키를 한번 더 누르면 됩니다. |
editor.action.commentLine |
| Ctrl + K → Ctrl + C 블럭 주석 처리 (★) |
한줄 주석(//)을 여러 행 한꺼번에 처리하는 블럭주석으로 Ctrl + K → Ctrl + C 단축키를 사용하면 됩니다. |
editor.action.addCommentLine |
| Ctrl + K → Ctrl + U 주석 삭제 (★) |
주석 처리한 부분을 해제 하고 싶을 경우 Ctrl + K → Ctrl + U 단축키를 사용하면 됩니다. |
editor.action.removeCommentLine |
| Alt + Shift + A 블럭 주석 처리 (★) |
커서 위치에서 /* */ 또는 드래그 하여 선택된 부분을 블럭 주석 처리 하고 싶을 경우 Alt + Shift + A 단축키를 사용하면 됩니다. |
editor.action.blockComment |
| Ctrl + Shift + [ 커서 영역 접기 |
퍼블리싱 작업시 해당 블럭의 코딩을 완료 후 코드의 양이 많아서 코드가 보기 힘들 경우 가독성을 위해 커서 위치에서 Ctrl + Shift + [ 단축키를 사용하면 커서의 자식요소를 포함하여 접을 수 있습니다. |
editor.foldRecursively |
| Ctrl + Shift + ] 커서 영역 펼치기 |
퍼블리싱 작업시 접었던 부분의 코드를 다시 수정하거나 보고 싶을 경우 Ctrl + Shift + [ 단축키를 사용하면 커서의 자식요소를 포함하여 펼칠수 있습니다. |
editor.unfoldRecursively |
검색관련 편집 단축키
| 단축키 구분 | 핵심 설명 | Command ID |
|---|---|---|
| Ctrl + G 행(라인 번호)으로 이동 (★) |
퍼블리싱 작업시 특정 줄 번호로 빠르기 이동하고 싶을 경우 Ctrl + G 단축키를 사용하면 빠르게 원하는 행으로 이동 가능합니다. |
workbench.action.gotoLine |
| Ctrl + P 빠른 파일 열기 (★) |
프로젝트 파일 폴더에서 일일이 클릭해서 파일을 찾는 수고로움을 피하고, 빠르게 파일을 찾고 싶을 경우 Ctrl + P 단축키를 사용하면 됩니다. |
workbench.action.quickOpen |
| Ctrl + F 찾기 |
현재 파일에서 원하는 문자열을 찾고 싶을 경우 Ctrl + F 단축키를 사용하면 빠르게 찾아아서 이동 가능합니다. |
actions.find |
| Ctrl + Shift + F 전체 파일에서 찾기 |
폴더에서 파일을 전체 검색하여 원하는 문자열을 찾고 싶을 경우 Ctrl + F 단축키를 사용하면 검색한 문자열이 있는 모든 파일을 찾을 수 있습니다. 그러나 전체 검색이다 보니, 파일이 많을 경우 시간이 오래 걸릴 수 있습니다. |
workbench.view.search |
| Ctrl + H 현재페이지 문자열 수정하기 (★) |
현재 퍼블리싱 중인 페이지에서 여러개의 동일하게 사용된 클래스, 태그, 텍스트 등을 찾아서 한번에 수정하고 싶을 경우 Ctrl + H 단축키를 사용하면 검색하여, 한 개 또는 모두를 한번에 수정할 수 있습니다. 한 개씩 확인하면서 바꾸고 싶을경우 Enter 하면 한 개씩 변경 가능하며, Ctrl + Alt + Enter 하면 모두 수정이 가능합니다. |
editor.action.startFindReplaceAction |
| Ctrl + Shift + H 폴더 모든 페이지 문자열 수정하기 (★) |
프로젝트 폴더 전체 페이지에서 동일하게 사용된 클래스, 태그, 텍스트 등을 찾아서 한번에 수정하고 싶을 경우 Ctrl + H 단축키를 사용하면 검색하여, 한 개 또는 모두를 한번에 수정할 수 있습니다. | workbench.action.replaceInFiles |
| F8 오류 또는 경고 찾기 |
HTML, JS, CSS 파일에서 오타로 인해서 오류를 확인하고자 할 경우 F8 단축키를 사용하면 쉽게 찾아서 수정할 수 있습니다. |
editor.action.marker.next |
파일 관리 편집 단축키
| 단축키 구분 | 핵심 설명 | Command ID |
|---|---|---|
| Ctrl + N 새로운 편집 탭 열기 |
퍼블리싱을 하다보면 새로운 파일(HTML, CSS, JS)을 생성해야 할때가 있습니다. 이럴 경우 Ctrl + N 단축키를 사용하여 파일 탭을 생성합니다. |
workbench.action.files.newUntitledFile |
| Ctrl + Shift + N 새로운 창 열기 |
VS Code 에디터에서 새로운 프로젝트 폴더를 생성한 후 열고 싶을 때 Ctrl + Shift + N 단축키를 사용합니다. 현재 작업중인 프로젝트에서 종류가 다른 프로젝트의 수행을 위해 새로운 창을 열고 싶을 때 사용하는 단축키 입니다. |
workbench.action.newWindow |
| Ctrl + O 파일 열기 |
새로운 파일을 만드는 것이 아닌 프로젝트 폴더내에 이미 생성된 파일을 열고자 할 경우 Ctrl + O 단축키를 사용합니다. | workbench.action.files.openFile |
| Ctrl + W 파일 창 닫기 (★) |
퍼블리싱 작업을 하다보면, 여러개의 창을 열어 놓을 경우가 있습니다. 해당 파일을 더이상 열어 놓을 필요가 없거나, 파일창이 너무 많아 일부분 닫아야 할 경우 Ctrl + W 단축키로 파일을 닫아 줍니다. |
workbench.action.closeWindow |
| Ctrl + Shift + T 이전에 닫힌 편집파일 다시 열기 (★) |
현재 파일에서 퍼블리싱 작업중, 이전에 닫았던 창을 다시 열어야 할 경우 Ctrl + Shift + T 단축키로 사용하면 됩니다. | workbench.action.reopenClosedEditor |
| Ctrl + S 파일 저장 |
신규 파일 저장이 아닌 현재 파일을 저장해야 할 경우 Ctrl + S 단축키로 파일을 저장하면 됩니다. | workbench.action.files.save |
| Ctrl + Shift + S 다른 이름으로 파일 저장 |
현재 파일을 새로운 이름의 파일로 생성하여 저장해야 할 경우 Ctrl + Shift + S 단축키로 파일을 저장하면 됩니다. | workbench.action.files.saveAs |
| Ctrl + \ 파일 화면 창 분할 (★) |
한 개 이상의 파일 화면을 동시에 보면서 퍼블리싱 해야 할 경우 Ctrl + \ 단축키를 사용하여 화면 창을 분할하여 보면 편리합니다. Ctrl + \ 단축키를 누른 횟 수 만큼 화면 창이 분할 됩니다. |
workbench.action.splitEditor |
| Ctrl + N(숫자) 화면 분할 창 위치 포커싱 (★) |
화면을 여러 개 분할 후, 퍼블리싱 작업시 원하는 위치의 분할 창으로 이동해야 할 경우 Ctrl + N(숫자) 단축키를 사용하여 원하는 파일 분할창으로 쉽게 이동할 수 있습니다. 예를 들어 Ctrl + 2 단축키를 누르면 2번 파일 분할창으로 이동합니다. 마우스로 매번 분할창 클릭을 하지 않아도 됩니다. |
언어 편집 단축키
| 단축키 구분 | 핵심 설명 | Command ID |
|---|---|---|
| Ctrl + ← / Ctrl + → 단어별 커서 이동 |
한글자씩 커서 이동이 아닌, 단어별로 커서를 이동해야 할 경우 Ctrl + ← / Ctrl + → 단축키를 사용하여 좌우로 쉽게 이동할 수 있습니다. |
|
| Ctrl + Shift + ← / Ctrl + Shift + → 단어 선택 |
단어를 선택해야 할 경우 Ctrl + Shift + ← / Ctrl + Shift + → 단축키를 사용하면 됩니다. |
|
| Alt + Shift + → 선택 확장 |
문단 또는 태그 단위로 확장 선택을 해야 할 경우 Alt + Shift + → 단축키를 사용하면 됩니다. |
editor.action.smartSelect.grow |
| Alt + Shift + ← 선택 축소 |
문단 또는 태그 단위로 축소 선택을 해야 할 경우 Alt + Shift + ← 단축키를 사용하면 됩니다. | editor.action.smartSelect.shrink |
| alt + 마우스 클릭 필요한 문자열을 골라서 커서 추가(다중선택) (★) |
동일하지 않은 다양한 문자열을 수정시 alt + 마우스 클릭으로 작업자가 원하는 문자열을 선택하여, 한번에 여러개를 수정할 수 있습니다. | |
| Ctrl + K → Ctrl + F 자동 정렬(★) |
들여쓰기를 제대로 정리하지 못했을 경우 Ctrl + A 후 Ctrl + K → Ctrl + F 단축키를 사용하면 한번에 코드 자동정렬을 할 수 있다. 여러명의 퍼블리셔가 한개의 프로젝트를 진행할 경우 코드 정렬의 통일성 문제를 해결할 수 있기 때문에, 없어서는 안될 단축키 입니다. |
editor.action.formatSelection |
| Ctrl + D 특정 문자열 여러개 찾기(★) |
동일한 문자열 여러개를 한번에 수정해야 할 경우 Ctrl + D 단축키를 사용하여 한번에 수정할 수 있다. 다중 선택 방법은 Ctrl + D 를 누른 횟 수 만큼 동일한 문자열이 선택 된다. 예를 들어 AA라는 문자열 2개를 BB로 수정이 필요할 경우, AA에 커서를 두고 Ctrl + D 단축키를 2번 눌러 AA 문자열 2개를 선택한 후 BB로 문자를 수정하면 된다. |
editor.action.addSelectionToNextFindMatch |
| Ctrl + Shift + L 특정 문자열 모두 선택 |
Ctrl + D는 동일한 문자열을 누르는 횟 수 만큼 선택 갯수가 확장되는 방식이라면 Ctrl + Shift + L 단축키를 사용하면 한번에 동일한 문자열을 선택하여 편집할 수 있습니다. 찾아야 할 문자열을 블럭선택 한 후 Ctrl + Shift + L 단축키를 누른 후 수정하면 됩니다. |
editor.action.addSelectionToNextFindMatch |
확장프로그램 단축키
| 확장프로그램 | 핵심 설명 | 단축키 구분 |
|---|---|---|
| Live Server |
라이브서버는 코딩하는 것을 실시간으로 브라우저에서 F5 새로고침 없이 바로 적용해서 확인 가능하도록 해주는 가상 서버 입니다. 사용방법은 확장프로그램을 설치한 후 , Alt + L → O 단축키를 사용하면 브라우저에서 실시간으로 코딩 상황를 확인 가능합니다. |
Alt + L → O Live Server 실행 (★) |
| Live Server |
라이브서버는 코딩하는 것을 실시간으로 브라우저에서 F5 새로고침 없이 바로 적용해서 확인 가능하도록 해주는 가상 서버 입니다. 사용방법은 확장프로그램을 설치한 후 , Alt + L → C 단축키를 사용하면 가상 서버를 종료 합니다. |
Alt + L → C Live Server 종료 (★) |
마치며..
Visual Studio Code(VS Code) 에디터 사용시 많이 사용하는 단축키 위주로 정리해 보았습니다.
다음글은 Visual Studio Code(VS Code) 사용시 편리한 확장프로그램 몇 종류와 용도에 대해 글을 쓰도록 하겠습니다.
잘못된 내용과 궁금하신 내용은 댓글 주시면 답변 드리겠습니다.
반응형
'Utility Knowhow' 카테고리의 다른 글
| [SassㆍSCSS] SASS 문법 1편 - 중첩 규칙과 선택자 (0) | 2021.10.27 |
|---|---|
| [SassㆍSCSS] 장ㆍ단점 소개, 설치방법 및 컴파일 명령어 (0) | 2021.10.25 |
| Visual Studio Code(VS Code) 설치방법 및 내가 쓰는 확장 플러그인 (0) | 2021.10.20 |
| 버전 관리 시스템 Git 기초! (0) | 2019.01.11 |
| 드림위버 단축키 요약 (0) | 2012.01.16 |